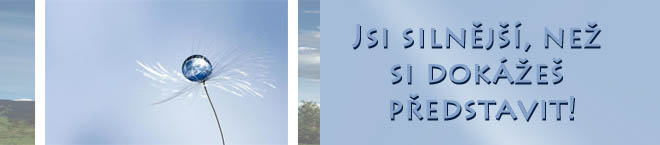Úvodní stránka / Akce /
Nebojte se datovky – úřadování snadno a rychle
on 6.4.2023 13.25
Úvod a teorie
Datová schránka dále jen „DS“ je elektronický nástroj spravovaný MV ČR, který umožňuje fyzické nebo právnické osobě elektronickou formou komunikovat se státní správou a samosprávou bezplatně. Případně umožňuje za poplatek komunikaci mezi soukromými uživateli DS. Jsou dva typy DS podle způsobu vzniku, a to DS zřízena ze zákona a DS zřízena na žádost viz dále. Zároveň můžeme rozdělit DS podle druhu a to na:
- DS fyzické osoby (pro soukromé nepodnikající osoby),
- DS podnikající fyzické osoby (osoba mající např. živnostenský list),
- DS právnické osoby (jedná se o DS firem, kterou mohou spravovat oprávněné osoby).
Jedna osoba může vlastnit nebo mít přístup k více DS a musí DS používat k účelům, ke kterým je příslušná.
Příklad: Člověk vlastní DS fyzické osoby, kterou použije pro podání žádosti o příspěvek na kompenzační pomůcku nebo pro dotaz na úřad za svoji osobu. Druhou DS má jako podnikající fyzická osoba a použije ji pro podání daňového přiznání, případně pro komunikaci týkající se jeho živnosti. Další DS má ve správě jako pověřená osoba ve firmě nebo jako člen výboru SVJ a tuto DS použije výhradně při výkonech, které se vztahují k dané funkci nebo firmě.
Právní platnost dokumentů
Elektronický dokument, který nám přijde DS je právně platný, ale pokud bychom ho vytiskli, tak tuto platnost pozbývá. Abychom zachovaly platnost elektronického dokumentu, můžeme s ním dále „pracovat“ v digitální nezměněné podobě anebo pokud dokument potřebujeme v papírové podobě, můžeme provést autorizovanou konverzi. Tuto funkci najdeme v příchozí zprávě pod tlačítkem „Konvertovat“. Dokument se uloží do Úschovny Czech POINTu a následně do 30 dnů můžeme požádat na Czech POINTu o jeho vytištění. Tento papírový dokument má právní hodnotu originálu.
Podpis Fikcí
Námi zaslaný dokument DS má právní platnost, jako by byl podepsaný digitálním podpisem, tedy stejnou jako bychom poslali námi podepsaný dokument v papírové podobě.
Autorizovaná konverze
Z logiky věci vyplývá, že takto nemůžeme jednoduše poslat papírový dokument, který podepsal někdo jiný. Pokud chceme poslat DS dokument, který máme v papírové podobě a je na něm podpis další osoby, musíme provést autorizovanou konverzi. S papírovým dokumentem musíme dojít na poštu nebo jiné místo se službou Czech POINT a tam požádat o Autorizovanou konverzi. Na poště dokument naskenují a pošlou nám do DS informaci o tom, kde si jimi naskenovaný a ověřený dokument můžeme stáhnout. Služba je zpoplatněna Kč 30,- s DPH za jednu stranu. Tento dokument bude v PDF/A a na konci bude přidaná jedna strana s informací o provedené konverzi. Takto z digitalizovaný dokument můžeme následně poslat DS.
Zřízení DS
Je několik možností, jak si pořídit DS.
Zřízení DS ze zákona
- Živnostníkům (např. maséři, ladiči a další osoby působící na živnostenský list) na začátku roku 2023 (leden až březen) vytvoří DS automaticky stát. Poštou na korespondenční adresu dané osoby přijde písemný dopis, ve kterém jsou uvedeny přístupové údaje s pokyny. Automaticky je DS zřízena i dalším právním subjektům, které jí ze zákona mít musí.
Pokud osoba, jíž se to týká, vlastní Identitu občana (např. bankovní identitu), nemusí přístupové údaje v dopise využít a může se přihlásit přes Identitu občana a schránku si aktivovat. Poté se bude do DS přihlašovat Identitou občana a přihlašovací údaje v dopise nemusí vůbec použít.
Zřízení DS na žádost
- Můžeme použít Identitu občana (Bankovní identitu), kterou se přihlásí na webové stránce https://info.mojedatovaschranka.cz/info/cs/ v sekci „Přihlášení“ přes odkaz „Identitou občana“. Po přihlášení může potvrdit tlačítko „Zřídit datovou schránku“ v tuto chvíli se zřídí / aktivuje DS. Po opětovném přihlášení a odsouhlasení správy osobních údajů se dostaneme do zřízené DS. Nemusí se tedy nikde žádat, stačí se přihlásit.
- Osobně podáme žádost na CZECH POINTu a po ověření totožnosti podle osobních dokladů nám většinou vše vyřídí a odcházíme s přihlašovacími údaji k DS.
- Písemně, po vyplnění elektronického formuláře k stažení zde: https://info.mojedatovaschranka.cz/info/files/1015_zadost_zrizeni_ds.zfo , který si vytiskneme a necháme si na něm úředně ověřit podpis, zašleme na adresu:
Ministerstvo vnitra
Nad Štolou 3
poštovní schránka 21
170 34 Praha. 7
Žádost je obvykle vyřízena do 3 pracovních dnů od doručení žádosti.
Přihlášení do DS
Aktivace DS a přihlášení Bankovní identitou (Identitou občana)
Pokud máme internetové bankovnictví, můžeme si DS aktivovat a přihlásit se do ní pomocí Bankovní identity.
Internetová adresa pro přihlášení do DS je: https://info.mojedatovaschranka.cz/info/cs/
Vyhledáme nadpis „Přihlášení“, dále dolní šipkou procházíme několik možností přihlášení.
Potvrdíme odkaz „Identitou občana“ (Bankovní identita), někdy se po otevření zobrazí požadavek na povolení souborů Cookies, tlačítkem „Souhlas“ je povolíme. Na následující stránce je na konci rozbalovací tlačítko „Bankovní identita“.
Po jeho potvrzení se rozbalí nabídka bank, kam se můžeme přihlásit stejně jako jsme zvyklí do internetového bankovnictví.
TABULÁTOREM vybereme naši banku a po otevření zadáme přihlašovací údaje.
Po úspěšném přihlášení se otevře formulář. Nachází se zde informace: „Beru na vědomí, že udělením trvalého souhlasu budou kvalifikovanému poskytovateli služby vydány moje údaje…“ a přejdeme na tlačítko „Uděluji trvalý souhlas“ a potvrdíme.
Může se stát, že se objeví hlášení:
Platnost vaší přihlašovací stránky vypršela a výzva k opětovnému přihlášení.
Může to být tehdy, když jsme předtím nepovolili cookies. V takovém případě by mělo stačit opět otevřít stránku DS a vybrat způsob přihlášení.
Pokud je přihlášení úspěšné, najdeme na stránce tlačítko „Zřídit schránku fyzické osoby“ a potom ještě tlačítko „Zřídit schránku“. Samozřejmě pokud máme již DS zřízenou a aktivovanou např. automaticky od státu, tak tento krok je vynechán. Případně zde bude možnost zřídit i další DS např. pro podnikající fyzickou osobu. Můžeme si tedy zřídit několik DS viz výše.
Teď se již objeví nadpis „Vítejte ve vaší datové schránce“.
Je zde nabídka několika kroků, abychom mohli schránku používat bezpečně a pohodlně.
Potvrdíme tlačítko „Pokračovat“.
Objeví se formulář. Vložíme e-mailovou adresu, na ni nám budou přicházet notifikace, upozornění vždy, když budeme mít v DS novou zprávu.
Pak přejdeme na tlačítko „Poslat ověřovací kód“.
Do e-mailové schránky nám přijde zpráva s tímto kódem. Vložíme jej do příslušného editačního pole a odešleme tlačítkem „Potvrdit kód“. Otevře se uvítací stránka a zároveň nám přijde e-mail o tom, jak jsou nastaveny notifikace (oznámení o nových zprávách).
Přejdeme na tlačítko „Pokračovat do datové schránky“.
Nyní se již nacházíme v datové schránce a vidíme přijaté zprávy.
Můžeme ještě vyhledat a potvrdit tlačítko „Nastavit notifikace“, po jeho potvrzení se ale neobjeví žádné možnosti nastavení a notifikace jsou zapnuté. Toto tlačítko se objeví jen při prvním přihlášení.
Nastavení přihlášení mobilním klíčem
Mobilní klíč eGovernmentu je aplikace umožňující rychlé a bezpečné přihlášení do DS a dalších služeb. Můžeme v ní také používat všechny funkce DS. Přihlášení mobilním klíčem se nám jeví nejrychlejší.
Aplikaci lze nainstalovat v systémech Android a iOS.
Odkaz ke stažení v App Store:
https://apps.apple.com/app/id1466762017
Odkaz ke stažení z Google Play:
https://play.google.com/store/apps/details?id=cz.mojedatovaschranka.mobilniklic&hl=cs&gl=US
Po instalaci a otevření se na první obrazovce objeví informace, ke kterým službám se můžeme Mobilním klíčem přihlásit.
K dalšímu kroku přejdeme tlačítkem „Pokračovat“.
Na další obrazovce máme možnost vybrat si způsob přihlášení do aplikace, pokud by selhalo přihlášení pomocí Face ID nebo Touch ID. Můžeme si vybrat přihlášení heslem, pinem nebo obrázkovým heslem. Vybereme a potvrdíme příslušné tlačítko, např. pin a zadáme minimálně 4 čísla. Objeví se tlačítko „Potvrdit heslo“, vložíme opět pin a pokračujeme tlačítkem „Potvrdit heslo“. Nyní můžeme potvrdit biometrické přihlášení (Face ID nebo Touch ID.) Ve výchozím stavu je tato možnost zapnutá.
K dalšímu kroku přejdeme tlačítkem „Pokračovat“ a vybereme tlačítko „Připojení klíče do datové schránky“.
Jsme vyzváni k přihlášení do datové schránky ve webovém prohlížeči na počítači.
Po úspěšném přihlášení v prohlížeči otevřeme odkaz „Nastavení“ a dále najdeme „Možnosti přihlášení“ (odečítače tento prvek neohlašují ani jako odkaz ani jako tlačítko.) Po potvrzení vybereme možnost „Přihlášení mobilním klíčem“. Ani tento prvek není ohlášen jako odkaz nebo tlačítko, potvrdíme klávesou Enter. V obou případech doporučujeme použít funkci hledání na stránce (V JAWSu i v NVDA klávesy Ctrl + INS + F) a zadat klíčové slovo.
Teď vyhledáme tlačítko „Přidat mobilní klíč“. Po otevření se na stránce objeví QR kód.
V aplikaci Mobilní klíč v telefonu potvrdíme tlačítko „Mám hotovo“.
Budeme požádáni o povolení přístupu k fotoaparátu. Po poklepání tlačítka „OK“ se objeví výzva k nasnímání QR kódu z monitoru počítače.
V telefonu se otevře dotaz: skutečně chcete připojit toto zařízení k účtu datových schránek…Potvrdíme tlačítkem „Ano“.
V aplikaci i na webové stránce na PC se objeví potvrzovací kód. Měl by být stejný v obou zařízeních.
Pokud se kód shoduje, v telefonu potvrdíme tlačítko „OK“ a v prohlížeči tlačítko „Ano, byl zobrazen správný kód“.
V dalším nastavení zkontrolujeme, jestli jsou zapnuté notifikace, upozornění na nově příchozí zprávy na Mobilní klíč. A také by mělo být zapnuto zasílání na Mobilní klíč upozornění, pokud se k účtu přihlásí někdo metodou využívající jméno a heslo.
Je zde ještě upozornění, že můžeme vypnout přihlašování jménem a heslem, tato metoda je méně bezpečná.
Povolení nebo zakázání přihlášení určitou metodou můžeme později změnit v „Nastavení“ – „Možnosti přihlášení“ – „Přihlášení mobilním klíčem“.
Tato nastavení potvrdíme tlačítkem „Uložit“.
Nyní se v mobilní aplikaci opět objeví dotaz, jestli chceme povolit používání biometrického přihlášení místo zadání hesla. Povolíme tlačítkem „OK“.
Tím jsme dokončili přihlášení aplikace Mobilní klíč k datové schránce. Používání aplikace k práci s datovou schránkou popíšeme v kapitole Aplikace Mobilní klíč.
Přihlášení mobilním klíčem k DS na webu
Tento způsob je velmi jednoduchý, rychlý a bezpečný, doporučujeme přihlašovat se právě takto.
V telefonu spustíme aplikaci Mobilní klíč, provedeme biometrické ověření nebo zadáme pin.
Aplikace nás vyzve k nasnímání QR kódu z monitoru PC.
V prohlížeči otevřeme stránku:
https://info.mojedatovaschranka.cz/info/cs/
Vyhledáme nadpis „Přihlášení“ a odkaz „Mobilním klíčem“. Po otevření je důležité maximalizovat okno prohlížeče, (klávesová zkratka WIN + horní šipka) a přesunout se virtuálním kurzorem na začátek stránky (CTRL + HOME).
Pak kamerou telefonu nasnímáme QR kód z monitoru, docela dobře to může zvládnout i nevidomý, je dobré mířit na monitor z větší vzdálenosti.
Po úspěšném snímání se v telefonu objeví dotaz „Potvrdit přihlášení k datovým schránkám?“ Potvrdíme poklepáním na tlačítko „Ano“.
Nyní již můžeme aplikaci v telefonu zavřít a na webu jsme přihlášeni.
Nastavení DS
Kdekoli na internetových stránkách DS můžeme otevřít odkaz „Nastavení“, klávesová zkratka ALT + S.
Kategorie nastavení najdeme v seznamu s devíti položkami. V odečítačích se po seznamech pohybujeme písmenem L a SHIFT + L.
Jsou zde tyto kategorie:
- Informace o schránce,
- Možnosti přihlášení,
- Notifikace,
- Externí aplikace,
- Uživatelé,
- Placené poštovní zprávy,
- Datový trezor,
- Kreditní transakce,
- Pro vývojáře.
Položky seznamu odečítač JAWS neohlašuje ani jako odkaz ani jako tlačítko, NVDA je oznamuje jako kliknutelné položky. Pohybujeme se TABULÁTOREM nebo dolní / horní šipkou a potvrzujeme klávesou ENTER. Při prvním posunu TABULÁTOREM s odečítačem NVDA se nic nestane, Vrátíme se o jednu položku SHIFT + TAB, potom už procházení položek TABULÁTOREM probíhá normálně a jsou korektně ohlašovány.
Tento seznam 9 položek je přítomen stále i po otevření kterékoli kategorie. Zároveň se na stránce vyskytuje seznam s podřízenými položkami otevřené kategorie. Jejich počet je v každé kategorii jiný. Na tento druhý seznam se dostaneme:
V odečítači JAWS:
Písmenem „R“ procházíme oblasti stránky. Dostaneme se na oblast nazvanou „breadcrumb oblast navigace“, dále pokračujeme písmenem „L“ (pohyb po seznamech) a druhý seznam od této oblasti obsahuje podřízené položky otevřené kategorie. Po položkách se pohybujeme TABULÁTOREM nebo dolní šipkou, ani zde nejsou položky seznamu ohlašovány jako odkazy nebo tlačítka, vybranou položku otevřeme klávesou ENTER.
Takto postupujeme ve všech kategoriích nastavení.
V odečítači NVDA:
Zde procházíme seznamy písmenem „L“. Když se dostaneme na seznam, kde je slovo „breadcrumb“, přejdeme písmenem „L“ na další seznam, v něm už jsou podřízené položky otevřené kategorie. Po nich se pohybujeme šipkami nebo TABULÁTOREM. I tady je stejný postup ve všech kategoriích.
Některé možnosti nastavení popíšeme podrobněji.
Dobití kreditu
Abychom mohli odesílat placené zprávy, potřebujeme si dobít kredit.
Otevřeme kategorii „Informace o schránce“ a vybereme podřízenou položku „Kredit a doplňkové služby“ (viz popis výše).
Přejdeme na tlačítko „Dobít“. Po potvrzení se otevře stránka:
„Česká pošta | Dobití kreditu datové schránky“.
Tady je formulář, kde nastavíme metodu dobití. Doporučujeme použít platbu kartou.
V prvním editačním poli je již automaticky vyplněno ID naší datové schránky. Do dalšího editačního pole vložíme potvrzovací e-mailovou adresu. TABULÁTOREM postupujeme do dalšího editačního pole, tady zadáme částku v korunách pro dobití. Minimální částka je 30Kč.
Teď klávesou ESCAPE vypneme formulářový režim. Písmenem „A“ v JAWSu případně písmenem „R“ v NVDA přejdeme na přepínač a mezerníkem zaškrtneme první položku „online platba“. Dále ještě písmenem „X“ vyhledáme zaškrtávací políčko „Souhlasím s obchodními podmínkami České pošty“, které musíme zaškrtnout. A teď už písmenem „B“ přejdeme na tlačítko „Pokračovat“.
Po potvrzení jsme přesměrováni na platební bránu. Tady zadáme údaje naší platební karty a platba proběhne stejně jako všude, kde platíme kartou na internetu.
Pověření další osoby pro správu DS
Pro přístup a správu naší DS můžeme pověřit i další osobu. Třeba jiného rodinného příslušníka nebo člověka, který nám pomáhá s účetnictvím. Rovněž u pověřené osoby můžeme nastavit různá oprávnění co všechno může dělat s naší DS. Určitě je to lepší volba než někomu svěřit naše přístupové údaje.
Možnosti přihlášení
Zde můžeme nastavit platnost hesla a určit které metody přihlašování do schránky budou povolené a které ne. V seznamu s devíti položkami potvrdíme „Možnosti přihlášení“. Obvyklým postupem vyhledáme seznam podřízených položek. Tady jsou položky „Změna hesla“, „Platnost hesla“ a dále několik možností přihlašování.
Vybranou položku potvrdíme klávesou ENTER a dále pokračujeme opět nalezením oblasti „breadcrumb“, pak přejdeme na druhý seznam, pokud používáme JAWS, v NVDA také platí výše popsaný postup.
Zde se volby nastavení liší podle toho, kterou položku jsme potvrdili. Např. určitou metodu přihlašování můžeme vypnout potvrzením tlačítka „Deaktivovat“, ale možnost přihlašování jménem a heslem vypneme pomocí zaškrtávacího políčka, které odškrtneme, tuto volbu nelogicky nalezneme v sekci „Mobilní klíč“.
Platnost hesla
Standartně je tady nastavena platnost na 90 dnů, pomocí zaškrtávacího políčka můžeme zapnout Neomezenou platnost. Tato možnost ale není doporučována, sníží se tím míra ochrany a zvýší riziko neoprávněného přístupu. Změnu nastavení uložíme tlačítkem „Uložit“, které je v dolní části stránky.
Změna hesla
Tato volba otevře možnost kdykoli změnit heslo. Po jejím potvrzení v dolní části najdeme tlačítko „Změnit heslo“. Objeví se 3 editační pole. Do prvního zadáme původní heslo, do dalšího nové heslo a do třetího opět nové heslo. Změnu uložíme tlačítkem „Změnit heslo“.
Další volby v kategorii „Možnosti přihlášení“ umožňují aktivovat nebo deaktivovat metody přihlašování. Některé měníme příslušným tlačítkem a jiné zaškrtávacím políčkem.
Notifikace
V seznamu kategorií potvrdíme položku „Notifikace“. Dále opět obvyklým postupem přejdeme na seznam podřízených položek nastavení notifikací.
První z nich je „Notifikace e-mailem“. Po potvrzení můžeme vyhledat editační pole pro zadání e-mailové adresy nebo změnu e-mailové adresy, dále je tady několik zaškrtávacích políček, můžeme nastavit, které notifikace chceme dostávat.
I zde změny nastavení potvrdíme tlačítkem „Uložit“.
SMS notifikace
Je to další položka v kategorii „Notifikace“. Tato služba je placená, odeslání jedné SMS stojí 3 Kč. Po potvrzení můžeme zkontrolovat, jestli ji máme zapnutou. Písmenem „C“ vyhledáme rozbalovací seznam „Jak často posílat SMS s upozorněním na nové zprávy“. Rozbalovací seznam otevřeme klávesou ENTER, rozbalíme ALT + dolní šipkou a máme zde tyto volby:
„Neposílat SMS upozornění“, „posílat jednu SMS denně“ a „Posílat SMS pro každou datovou zprávu zvlášť“. Volbu zapneme ENTEREM a pak přejdeme na tlačítko „Uložit“, kterým změnu nastavení potvrdíme.
Přidání další oprávněné osoby
Pokud potřebujeme, aby další osoba měla přístup do DS a mohla spravovat naši DS, tak jí můžeme přidělit přístup a nastavit oprávnění. Rozhodně neposkytujte své přihlašovací údaje jiné osobě.
Přidání další osoby uděláme následovně. Přejdeme do sekce nastavení (ALT + S) a poté přejdeme písmenem „L“ na seznam s devíti položkami. Poté TABULÁTOREM (někdy musíme jít zpět SHIFT + TAB a poté teprve TAB) přejdeme na položku „Uživatelé“ a potvrdíme jí ENTEREM.
V odečítači NVDA Písmenem „H“ dojdeme až na nadpis „Breadcrumb navigace…“ a od této položky pokračujeme šipkou dolů až na položku seznamu „Nový uživatel“.
V odečítači JAWS písmenem r procházíme oblasti stránky, když se dostaneme na „breadcrumb oblast navigace“, pokračujeme dolní šipkou na položku „Nový uživatel“.
Po potvrzení této položky se na stránce zobrazí formulář, do kterého vyplníme potřebné údaje o osobě, kterou chceme pověřit správou naší DS. Dojdeme tedy písmenem „E“ na editační pole „Jméno“ a po zapnutí formulářového režimu vyplníme. TABULÁTOREM pokračujeme dále po editačních polích a vyplňujeme údaje o osobě. Po zadání osobních údajů vybereme v rozbalovacím seznamu druh oprávnění (Pověřená osoba / Administrátor) a dále zaškrtneme k jakým činnostem dáváme pověřené osobě svolení. Poslední prvek, který ještě potvrdíme je tlačítko „Přidat uživatele“ Následně přijde námi pověřené osobě dopis, ve kterém bude mít své vlastní přihlašovací údaje do naší DS. Daný člověk nemusí na dopis čekat, ale při přihlášení do DS např. pomocí Bankovní identity se mu nabídne možnost aktivovat a vstoupit i do naší DS.
Závěrem
Zmínili jsme jen některé volby v nastavení, o nichž si myslíme, že budou užitečné.
Doporučujeme velmi pozorně číst informace v kategoriích nastavení a dobře si ověřit, co zapínáme nebo vypínáme. Většina změn se ukládá tlačítkem „Uložit“.
Přečtení příchozí zprávy
Pokud máme nastavené notifikace, tak nám přijde oznámení na novou datovou zprávu na náš e-mail. Po otevření datové schránky použijeme klávesovou zkratku ALT + P, která nás přesune vždy na stránku se seznamem přijatých zpráv. Následně pomocí klávesy „H“ (přechod po nadpisech) přejdeme na nadpis „Seznam přijatých zpráv“ a následně TABULÁTOREM procházíme jednotlivé zprávy. Šipkami si můžeme projít určité bližší informace o zprávě. Klávesou ENTER zprávu otevřeme.
Po otevření zprávy ze seznamu zpráv nás v ní nejvíce zajímá přiložený dokument, nejčastěji se jedná o PDF soubor. Na tento dokument se dostaneme klávesou „B“ (pohyb po tlačítkách). Vždy nám je oznámen název souboru s koncovkou. Hned následující prvek je tlačítko „Zkonvertovat“, když je nám oznámena tato položka, je jasné, že jsme dokument přešli a musíme se vrátit o jeden krok zpět SHIFT + B. Pozor v jedné zprávě může být i více dokumentů. Doporučujeme tedy klávesou „B“ projít dále až na tlačítko „Přeposlat“, což je prvek, který se vyskytuje až za všemi dokumenty.
V okamžiku, kdy stojíme na názvu dokumentu, tak ho můžeme mezerníkem potvrdit a dokument se začne stahovat. Soubor následně nalezneme v příslušné složce v našem PC.
Uložení zprávy jako ZFO.
Když jsme v otevřené zprávě, přejdeme na předposlední tlačítko na stránce: „STÁHNOUT ZPRÁVU (ZFO)“. Po jeho potvrzení okamžitě začne stahování. V příslušné složce v našem PC pak můžeme najít soubor s názvem „zprava_cislo.zfo“.
Takto uložená zpráva obsahuje vše, co je v ní v DS, tedy nejen přílohu, ale i všechny detailní informace. Stáhli jsme ji tedy tak, jak vypadá na stránce DS.
Soubor s příponou ZFO je vlastně kontejner třeba jako soubor ZIP. Soubor ZFO nemůžeme otevřít v žádném běžně používaném programu na PC. Můžeme jej ale nahrát do datové schránky a tam s ním opět pracovat, jako by nám zrovna zpráva přišla (odpovědět, přeposlat nebo jenom přečíst).
Provedeme to takto:
Otevřeme odkaz „Přijaté zprávy“. Vyhledáme a potvrdíme odkaz „Otevřít ZFO“. Na této stránce přejdeme na kliknutelnou položku „Nahrajte z počítače“. Po potvrzení se otevře dialogové okno systému „Otevřít“. Zde vyhledáme soubor ZFO obvyklým způsobem. Po potvrzení se vrátíme na stránku DS. Tady ještě vyhledáme tlačítko „Zobrazit zprávu“. Po jeho potvrzení se k prohlížení zprávy dostaneme tak, že písmenem „R“ procházíme oblasti stránky. Přejdeme na oblast, kterou odečítače čtou opět jako: „breadcrumb“. Dále již pokračujeme dolní šipkou a dostaneme se na detaily načtené zprávy. Prohlížení zprávy ukončíme tlačítkem „Zavřít ZFO“.
Stejným způsobem pracujeme i s odeslanými zprávami.
Přijaté i odeslané zprávy jsou uloženy v datové schránce 90 dnů od doručení / odeslání. Potom budou automaticky vymazány. Proto je nutné stáhnout přílohy nebo celou zprávu co nejdříve.
Historie
I po vymazání zpráv si můžeme zobrazit výpis dřívějších zpráv uložených v DS a to v Historii. Sice již nemůžeme stáhnout přílohu, ale vidíme detailní informace o přijatých nebo odeslaných zprávách. Zároveň si můžeme vytisknout nebo uložit „Doručenku“ o odeslané zprávě. Vlastně je to náš doklad o tom, že jsme danou zprávu odeslali. Něco jako podací lístek na poště.
Otevřeme „Přijaté zprávy“ (ALT + P). Písmenem „L“ vyhledáme druhý seznam se čtyřmi položkami, pokračujeme klávesou TAB. Jsou zde položky, které nejsou odkaz ani tlačítko, ale můžeme je potvrzovat klávesou ENTER. Potvrdíme položku „Historie“.
Po otevření se zobrazí formulář, v něm můžeme nastavit rozsah výpisu zpráv. Formulář začíná rozbalovacím seznamem, v němž určíme, jestli se budou vypisovat zprávy přijaté nebo odeslané.
Další rozbalovací seznam nastavuje, jak mají být zprávy řazeny, je tady několik možností.
Dále jsou tady dvě editační pole „Od“ a „Do“. Tady musíme vložit datum začátku a konce výpisu. Časové rozmezí, ve kterém chceme vyhledávat nesmí být delší než 3 měsíce. Zároveň nemůžeme hledat správy přijaté / odeslané za posledních 90 dnů, ale pouze starší, což nevadí, protože novější zprávy jsou stále v DS přítomny.
Bohužel editační pole pro zadání data se s JAWSem i NVDA špatně upravují, při procházení šipkami nejsou správně čteny znaky, které procházíme.
Výpis historie zpráv se zobrazí potvrzením tlačítka „Vyhledat“.
Vytvoření a odeslání zprávy
Obsah zprávy nepíšeme přímo v DS, ale vkládáme ho jako externí dokument např. soubor DOCX, PDF, MP3 atd. Jak bylo zmíněno v úvodu, zpráva zasílaná státní správě a samosprávě nebo organizacím zřizovaných státem (např. školy) je zdarma a zpráva zasílaná nestátním institucím např. banky, fyzické osoby, atd. jsou zpoplatněny částkou ve výši 10,- Kč s DPH. Abychom mohli provádět platby, musíme si v nastavení schránky dobít kredit (viz kapitola Nastavení, dobití kreditu).
Nová Zpráva
Kdekoliv v DS můžeme použít klávesovou zkratku ALT + N. Tím se přesuneme do editačního pole, které má popisek „Hledat jméno, adresu, IČO, Id datové schránky“. Formulářový režim bude aktivní. Zadáme kterýkoli z těchto údajů a pokračujeme TABULÁTOREM, přejdeme přes tlačítko „Pokročilé vyhledávání“ a dále jsou již nalezené výsledky. U každého z nich je uvedeno jméno, poštovní adresa, ID datové schránky a IČO. Procházíme je TABULÁTOREM. Pokud je odeslání zprávy placené, je to u každého jména uvedeno. Vybrané jméno potvrdíme ENTEREM (pozor! někdy se musí před potvrzením vypnout formulářoví režim klávesou ESC), otevře se krok 2, „Náležitosti zprávy“.
Otevře se rozsáhlý formulář a budeme stát v prvním editačním poli „Předmět“, což je povinný údaj, který musíme vyplnit.
Po jeho vyplnění pokračujeme TABULÁTOREM, jsou zde „Pomocné údaje“ jako: K rukám, Paragraf, spisové značky a další. Tyto údaje nejsou povinné a vyplníme je jen, když je to potřebné. Dále se dostaneme na nadpis „Přidání osobních údajů“. Procházíme řadu zaškrtávacích políček a můžeme zaškrtnout své osobní údaje, pokud je adresát zprávy požaduje.
Ke třetímu kroku se dostaneme potvrzením tlačítka „Pokračovat“. Zde se zobrazí upozornění: „Velikost datové zprávy je omezená na 20 MB“. Větší soubor nemůžeme odeslat.
Abychom mohli přidat soubor, který chceme odeslat, najdeme na stránce prvek „Nahrajte z počítače“. Je to prvek s atributem Při kliknutí. V JAWSu se na něj přemístíme stiskem POMLČKY na české klávesnici. V NVDA jej nejlépe najdeme tak, že písmenem „b“ procházíme tlačítka, přejdeme na tlačítko „Vložit z úložiště souborů“ a klávesami Shift + Tabulátor se přemístíme na kliknutelnou položku „Nahrajte z počítače“. Po potvrzení ENTEREM se objeví klasické dialogové okno „Otevřít“, jsme v editačním poli „Název souboru“ a stiskneme dvakrát SHIFT + TABULÁTOR, abychom se dostali k seznamu souborů a složek. Vybraný soubor potvrdíme klávesou ENTER.
Nyní již přejdeme na tlačítko „Odeslat“ zprávu a po potvrzení bude zpráva odeslána.
Pokud jsme již dříve odeslali nějaké zprávy, můžeme po otevření odkazu „Napsat zprávu“ přejít rovnou z editačního pole pro zadání jména příjemce TABULÁTOREM na adresy příjemců, které jsme použili dříve.
Po potvrzení vybraného jména se otevře krok 2 a pokračujeme, jak je popsáno výše.
Odpověď na zprávu
Po otevření zprávy můžeme na ni odpovědět.
Písmenem „B“ vyhledáme tlačítko „Odpovědět“. Po potvrzení je již vloženo jméno adresáta a nacházíme se ve druhém kroku vytváření zprávy. Zde je vyplněný předmět stejně jako když odpovídáme na e-mailovou zprávu, dále je již vše stejné jako při psaní nové zprávy.
Přeposlání zprávy
Pokud z nějakého důvodu potřebujeme přijatou zprávu poslat někomu jinému, můžeme po otevření zprávy vyhledat tlačítko „Přeposlat“. Po jeho potvrzení se zobrazí stejné kroky, jako při odesílání nové zprávy. Samozřejmě tady musíme nejdříve vyhledat jméno příjemce.
Klávesové zkratky DS
Pro usnadnění práce s DS přes webové rozhraní můžeme využít i několik klávesových zkratek.
Přijaté zprávy ALT + P
Odeslané zprávy ALT + O
Napsat zprávu ALT + N
Nastavení ALT + S
Odhlásit ALT + X
Nápověda ALT + H
Mobilní aplikace Mobilní klíč a Datovka
V kapitole o přihlašování k datové schránce jsme popsali připojení aplikace a její spárování s datovou schránkou ve webovém prohlížeči na PC.
Nyní se zaměříme na samotnou práci s aplikací a její možnosti.
Další popis bude zaměřen na Mobilní klíč v systému iOS, aplikaci je však možné používat i v systému Android.
Práce s datovou schránkou v aplikaci
Po spuštění aplikace se biometricky nebo pinem ověříme.
I když jsme vyzváni k nasnímání QR kódu, pokračujeme šviháním dále.
Dostaneme se na dvě nepopsaná tlačítka. Pokud máme ve VoiceOveru zapnutou funkci „Popisy obrázků“ první tlačítko zleva popisuje: „gekon, ilustrace, jiné logo“. Poklepáním se otevře přihlášení k identitě občana. To ale nyní nechceme, a tak přejdeme na druhé tlačítko, je ohlášeno jako: „Jiné logo, modrá obloha“. Po poklepání se dostaneme na tlačítko „Otevřít datové schránky“. Po poklepání se ještě objeví dotaz: „Chcete potvrdit přihlášení do datových schránek?“ Odpovíme potvrzením tlačítka „Ano“.
Otevře se datová schránka a nacházíme se blízko nadpisu druhé úrovně „Seznam přijatých zpráv“.
Pokud bychom se nacházeli někde jinde, v rotoru nastavíme nadpisy a přejdeme na tento nadpis.
V této aplikaci jsou v rotoru přístupné všechny položky, které máme k dispozici ve webových prohlížečích. Nejvíc ale využijeme odkazy, nadpisy a tlačítka.
Šviháním procházíme informace o přijatých zprávách podobně jako na webové stránce. Zprávu otevřeme poklepáním na předmětu. Zde máme opět nabídnuty detaily zprávy, nás zajímá hlavně příloha, kterou bychom chtěli stáhnout. Nejrychleji se k ní dostaneme tak, že v rotoru vybereme tlačítka a najdeme tlačítko „Detail“. Švihnutím doprava ještě najdeme rozbalovací tlačítko „Více“ a dál už je slovo „Přílohy“. Dalším švihnutím vpravo se dostaneme na přílohu, po poklepání se otevře nabídka, jako když v jiných aplikacích otevřeme tlačítko „Sdílet“. Nyní si můžeme vybrat, do které jiné aplikace či na úložiště uložíme soubor. Postupujeme stejně, jako v jiných aplikacích.
Zjistili jsme, že takto lze přílohu z určité zprávy uložit jen jednou. Pokud na ni poklepeme opět, okno „Sdílet“ se neotevře a nic se nestane.
Naštěstí ale ve webovém prohlížeči můžeme přílohy ukládat kdykoli potřebujeme.
Znovu připomínáme, že přílohu bychom měli uložit do 90 dnů od přijetí zprávy.
Zprávu zavřeme tak, že přejdeme na poslední prvek na displeji vpravo dole, je to tlačítko „Zpět na seznam“, tím se vrátíme do seznamu zpráv. Kdybychom potvrdili tlačítko „Zavřít“, které se nachází vlevo nahoře, zavřeli bychom datovou schránku a museli bychom ji opět otevřít druhým nepopsaným tlačítkem.
Stejně jako přijaté zprávy, můžeme procházet i odeslané zprávy.
Navigace v aplikaci:
Všechny důležité funkce se otevírají odkazem. Když v rotoru nastavíme pohyb po odkazech, najdeme tyto položky: „Přijaté zprávy“, „Odeslané zprávy“, „Napsat zprávu“, „Nastavení“, „Odhlásit“, „Nápověda“ a „Datové schránky“.
Poslední odkaz je zde zřejmě proto, abychom mohli vybrat jinou datovou schránku, ke které jsme přihlášeni.
Pro spuštění těchto funkcí velmi doporučujeme používat navigaci po odkazech.
Odesílání zpráv
I v aplikaci Mobilní klíč můžeme odesílat zprávy.
Pokud máme otevřenou zprávu, v dolní části obrazovky můžeme najít tlačítko „Odpovědět“. Po jeho poklepání se otevře okno, kde je již vyplněna adresa příjemce a předmět. Máme zde možnost otevřít víceřádkové pole, do něhož můžeme psát text. Ten bude převeden na soubor PDF. Můžeme také vložit přílohu, poklepeme možnost „Ze složky“. Otevře se okno s nabídkou Knihovna fotografií a souborů a složek, které máme v úložištích Disk a iCloud.
Výběr souborů je stejný, jako například v komunikační aplikaci WhatsApp.
Po výběru souboru můžeme potvrdit tlačítko „Odeslat“.
Můžeme také odeslat novou zprávu. Otevřeme odkaz „Napsat zprávu“. Nacházíme se v editačním poli s popiskem: „Hledat jméno, adresu, IČO, ID schránky“. Po poklepání se zobrazí klávesnice. Osvědčilo se nám napsat jedno celé slovo např. příjmení nebo údaj z adresy. Určitě bychom mohli napsat ID schránky. Abychom se dostali k vyhledaným výsledkům, musíme poklepat tlačítko „Hotovo“, které se nachází přímo nad písmenem P na klávesnici.
Pak šviháním doprava procházíme výsledky hledání. Vybrané jméno poklepeme.
V dalším okně musíme vyplnit předmět a jsou tady další editační pole a zaškrtávací políčka jako při odesílání zprávy na webové stránce. Po poklepání tlačítka „Pokračovat“ přejdeme ke kroku, kdy můžeme napsat text a vložit přílohu. Je to stejné jako u odpovědi na zprávu. Odešleme příslušným tlačítkem.
Nastavení
Pokud otevřeme tento odkaz, zobrazí se stejné kategorie nastavení DS jako na webu. Není to tedy nastavení aplikace. I zde sice můžeme měnit funkce datové schránky, mnohem rychlejší je to však na webové stránce (viz kapitola Nastavení).
Závěr
Aplikace Mobilní klíč velmi usnadňuje připojení k datovým schránkám, toto připojení je bezpečnější než použití jména a hesla.
Také umožňuje snadný přístup ke zprávám a máme ji kdykoli po ruce.
Dost velkou nevýhodou je možnost stáhnout přílohu jen jednou.
Přestože umožňuje odesílat zprávy, právě tato činnost je mnohem pomalejší a náročnější než na webové stránce zvlášť s VoiceOverem.
I tak ale majitelům chytrých telefonů tuto aplikaci doporučujeme.
Pro přístup do DS lze v mobilních telefonech používat také aplikaci Datovka. Její používání nedoporučujeme, je špatně přístupná a méně bezpečná.
Bankovní identita
Krátce se zmíníme i o Bankovní identitě. Je to digitální ověření uživatelů bankovních účtů, které se dá použít i pro přístup do portálů státní správy nebo pro přístup do portálů různých firem. Bankovní identita, a.s. je společnost jejími akcionáři je od roku 2020 devět českých bank. (Air Bank, Česká spořitelna, ČSOB, Fio banka, Komerční banka, mBank, MONETA Money Bank, Raiffeisenbank a UniCredit Bank). Pokud tedy využíváte internetové bankovnictví z největší pravděpodobností se do něj přihlašujete Bankovní identitou. Stejným způsobem se tedy můžete přihlásit i do DS.
Portál občana (Portál veřejné správy)
Portál občana je internetová stránka spravovaná MV ČR a jedná se vlastně o rozcestník veřejné správy. Pro přihlášení lze zvolit buď „Identita občana“ nebo „Datová schránka“. Tím se dostaneme na stránku, kde se můžeme dozvědět, co o nás stát ví a případně vybrat konkrétní sekci prostřednictvím, které můžeme komunikovat s úřady anebo zjišťovat různé informace.
Na začátku stránky je odkaz „Portál veřejné správy“, který zastává funkci „Home“ návrat na úvodní stránku. Dále je tlačítko nazvané naším jménem, které nám po potvrzení zobrazí stránku s informacemi o nás.
Poté následuje seznam s šesti odkazy:
- Profil,
- Údaje,
- Datové schránky,
- Podání,
- Dokumenty,
- Kalendář.
Dále je sekce uvozená nadpisem „Moje zprávy“, ve které vidíme poslední zprávy, které nám došli do datové schránky a můžeme zde i pomocí tlačítka „Do datové schránky“ do DS přejít, nebo pomocí tlačítka „Napsat zprávu“ rovnou přejít do formuláře pro vytvoření nové datové zprávy, stejně jako je to v DS.
Následuje sekce uvozená nadpisem „Moje údaje“, ve které se nacházejí kategorie:
- Moje doklady,
- ePetice,
- Registr silničních vozidel,
- Žádost o voličský průkaz,
- Katastr nemovitostí,
- Bodové hodnocení řidiče,
- Registr obyvatel,
- Registr živnostenského podnikání,
- Zdravotní dokumentace.
U každé z těchto kategorií jsou hned vidět základní informace např. Počet dokladů, Počet listů vlastnictví, počet aktivních živnostenských oprávnění a zároveň můžeme vždy potvrdit tlačítko „Více informací“ a dostat se na stránku s podrobnějšími údaji.
Poslední sekce na stránce je uvozena nadpisem „Na úřad online“, kde máme např. kategorie (služby):
- Očkovací portál,
- Česká správa sociálního zabezpečení,
- Elektronický recept,
- Moje daně…,
- Úřad práce ČR,
- Ministerstvo práce a soc. věcí,
- Novinky na portálu Občana.
Tyto kategorie jsou nazývány jako služby a každá se dá tlačítkem „Odebrat službu…“ odstranit anebo můžeme přes odkaz „Přidat službu“ přidat další kategorii např. Portál konkrétního města třeba „Portál občana města Říčany“ nebo službu „Celní správa“.
Zdroje a zajímavé odkazy
https://info.mojedatovaschranka.cz/info/cs/
https://portal.gov.cz/
https://obcan.portal.gov.cz/prihlaseni
https://www.bankid.cz/o-nas
https://www.mvcr.cz/clanek/portal-obcana.aspx
https://www.zakonyprolidi.cz/cs/2008-300
https://www.zakonyprolidi.cz/cs/2009-194
https://www.zakonyprolidi.cz/cs/2009-193
Partneři Duhových novin
 KŘIŽOVATKA handicap centrum o.p.s. "Pomáháme vyjet správným směrem." Denní centrum, jehož náplní je sociálně - rehabilitační a aktivizační podpora lidí s handicapem.
KŘIŽOVATKA handicap centrum o.p.s. "Pomáháme vyjet správným směrem." Denní centrum, jehož náplní je sociálně - rehabilitační a aktivizační podpora lidí s handicapem.
 město Pardubice
město Pardubice
Činnost tohoto webu finančně podpořilo město Pardubice.
 Královéhradecký kraj
Královéhradecký kraj
Činnost tohoto webu finančně podpořil Královéhradecký kraj.
 Pardubický kraj
Pardubický kraj
Činnost tohoto webu finančně podpořil Pardubický kraj.
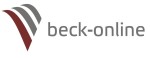 Beck-online
Beck-online
Právní informační systém, který svým uživatelům zpřístupňuje nejen denně aktualizované právní předpisy, ale také veškerou oficiální judikaturu nejvyšších soudů ČR a velké množství judikatury a periodické i neperiodické literatury nakladatelství
C. H. Beck, která je s legislativou důsledně provázána.
Spolupracujeme
 Tichý svět každý den na internetu publikuje aktuální Tiché zprávy ve znakovém jazyce, zejména ze světa a o světě neslyšících. Zprávy připravuje neslyšící redaktorský tým, a to v českém i ve znakovém jazyce.
Tichý svět každý den na internetu publikuje aktuální Tiché zprávy ve znakovém jazyce, zejména ze světa a o světě neslyšících. Zprávy připravuje neslyšící redaktorský tým, a to v českém i ve znakovém jazyce.
Tvář Duhových novin – Martin Zach
 Tváří Duhových novin je východočeský rodák Martin Zach. Martin Zach pomáhá lidem se zdravotním postižením již řadu let a rozhodl se touto formou pomoci také našim Duhovým novinám. Přečtěte si více...
Tváří Duhových novin je východočeský rodák Martin Zach. Martin Zach pomáhá lidem se zdravotním postižením již řadu let a rozhodl se touto formou pomoci také našim Duhovým novinám. Přečtěte si více...
Rozhovor s Martinem Zachem